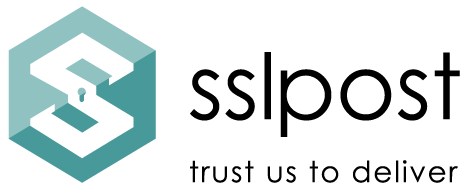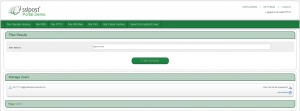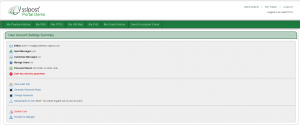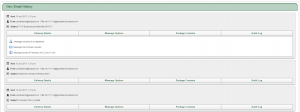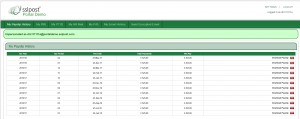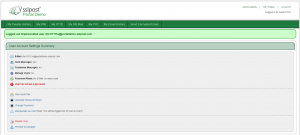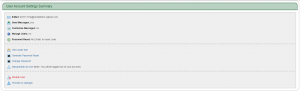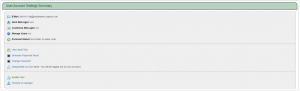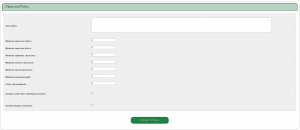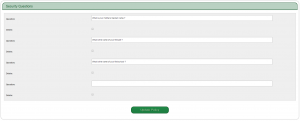SSLPost ELMhub eportal admin guide
Thank you for choosing the SSLPost ELMhub eportal. To help you get up and running quickly, we’ve compiled an easy to use eportal ELMhub admin guide to describe the steps needed to reset Employee’s password, disable an Employee’s account, adding security questions and adding a password policy – depending on the services your company have elected to use.
This SSLPost ELMhub eportal admin guide provides you with a basic ‘step by step’ set of instructions for managing your SSLPost eportal accounts.