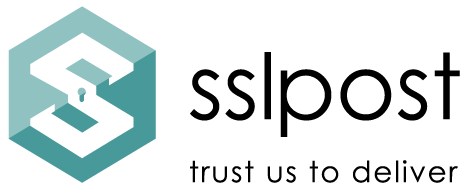If you have issues logging in, have lost your password or have any other technical query, please use the appropriate user guide or email support@sslpost.com.
SSLPost online support
Welcome to the home of SSLPost online support. On these pages you will find online support and guides for all SSLPost ELMhub solutions including secure email, secure file transfer and secure ELMhub portal. Our solutions are user intuitive and many instructions can be found on-screen. However, for a little extra help, we have compiled online support guides for both User and Administrator to help you learn more about your chosen solution.
If you have a query about the content of your payslip, or have spotted an error on the payslip, please contact your Payroll Administrator or HR Department in the first instance.
Most common queries can be resolved by following the online support guidance detailed here. For more detailed instructions, please select the appropriate guide below.